Discover how to insert music to video in iMovie in this post. It is very simple. Let’s jump in.
Quick Navigation
The iMovie app on iOS comes with a few trailer templates that let you create your own trailer easily in a matter of minutes. However, it does not seem possible to add your own music to the project. IMovie wants to force you to stick with whatever music goes with the chosen template. Add music and soundtracks in iMovie on iPad. You can add any of the following types of background music to a movie project: Soundtracks and theme music: iMovie comes with a collection of soundtracks that dynamically adjust to fit the length of your project. Soundtracks include the music from iMovie themes, which you can add separately from themes. With iMovie for iOS on your iPad, you can quickly and easily cut your casual videos, spruce them up with themes, mix video with still photos, and add effects, music, and cool-looking titles.
1. How to Insert Music/Audio to Video More Effectively Using Movavi
Even though it is a free video editor, iMovie performs well while doing basic video editing. However, it does have some limitations and drawbacks.
Since it is a Mac-only video program, it won’t work on Windows machines. There are limited audio formats supported on iMovie, therefore if you want to import audio to iMovie that it doesn’t support, you will have to convert the audio to a format that is supported on iMovie first.
Movavi Video Editor is a better way to insert music into videos. Many consider it the best alternative to iMovie and it works on both Mac and Windows platforms. Another advantage is that it is compatible with most audio formats.
Movavi also comes with a royalty free music library from real bands. The music ranges from hipster-folk to electronic rock. You are not restricted in any way with the music in Movavi’s library. You are allowed to use them commercially and non-commercially without any attributions. Download the latest version of Movavi from the following link.
In the video tutorial in the link below, find out how to insert audio to video using Movavi:
2. How to use iMovie on Mac to insert Music/Audio to Video
There are a number of options to insert music or audio effects in your iMovie video on a Mac.
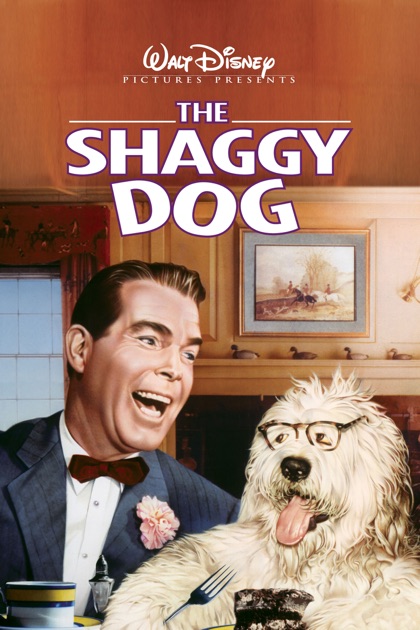
#1. Insert Background Music
The first method is to import audio files from outside of iMovie. To insert a file this way, just hit the small Import button on the top that looks like an arrow pointing down:
Choose the music or audio file you want to insert from the import media screen. Next, in the corner at the bottom right, press the Import Selected button.
Next, select the audio file and pull it to the timeline below. Position it where you want to music to begin playing.
#2. Inserting Sound Effects
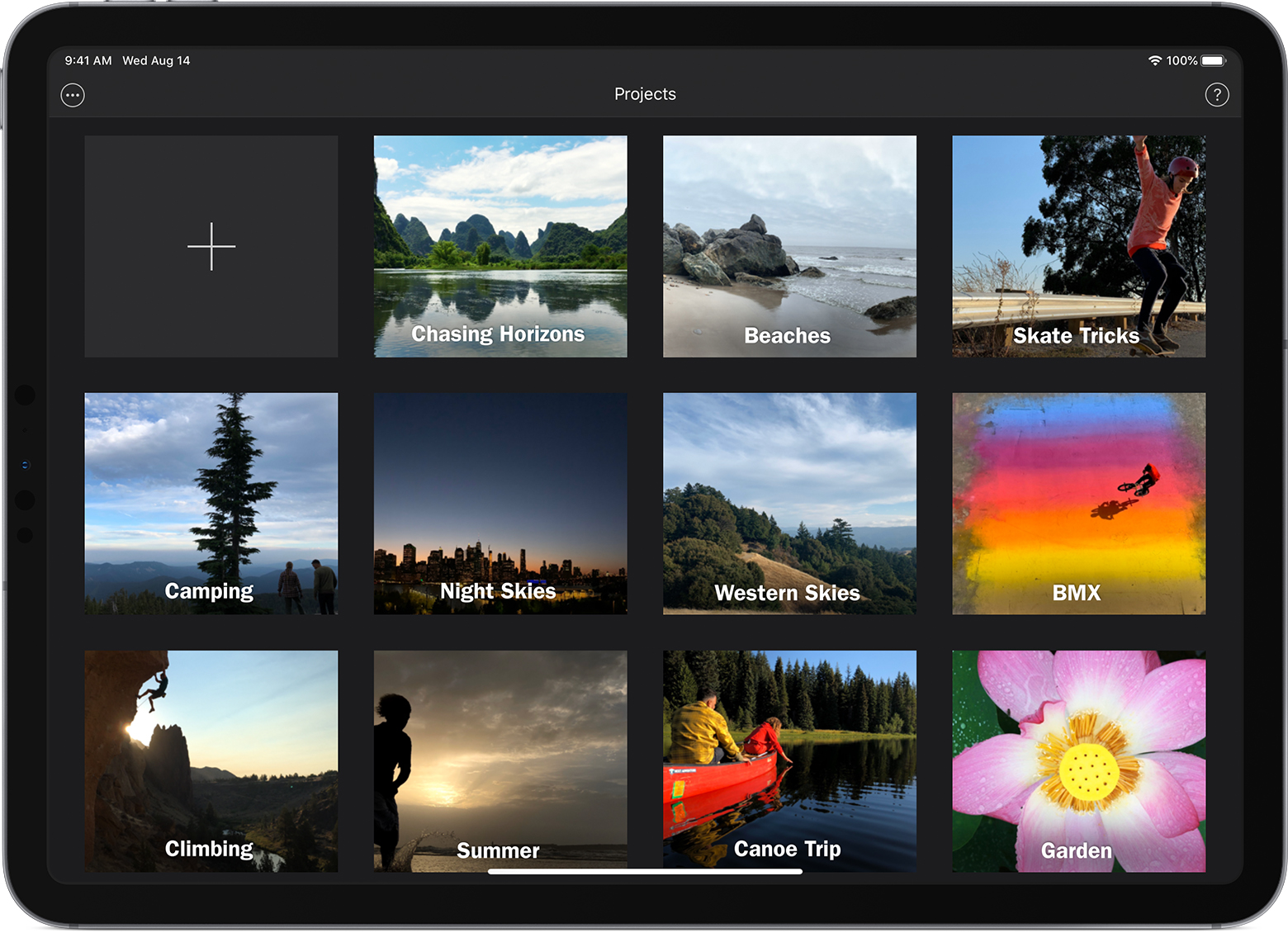

Apart from background music, there are other audio effects you can include in your video.
This is very simple to do in iMovie. Go to the audio tab at the top and select Audio:
There are 3 choices on the left side: Import from Sound Effects, iTunes, or Garage Band.
We’ll begin with sound effects. There are many different effects inside sound effects.
Pick the one you like and pull it to the timeline.
#3. Insert Voiceover
Suppose you want to insert a voiceover? begin by clicking any point on the timeline. You should now see a microphone under the preview window (see below):
A Record button pops up under the video when you click on the microphone. A small adjustment button will also appear beside it. When you single click on the adjustment button:
You can adjust the volume level of your recording and where you want to sound to be projected from.
Select the Record button to begin recording the voice over audio for your video.
Free Music For Imovie
3. How to use iMovie on iPhone/iPad to insert Music/Audio to Video
#1. Download and Install Documents to Your iPhone
From the app store, download the app called Documents and install it. This is vital to the entire process.
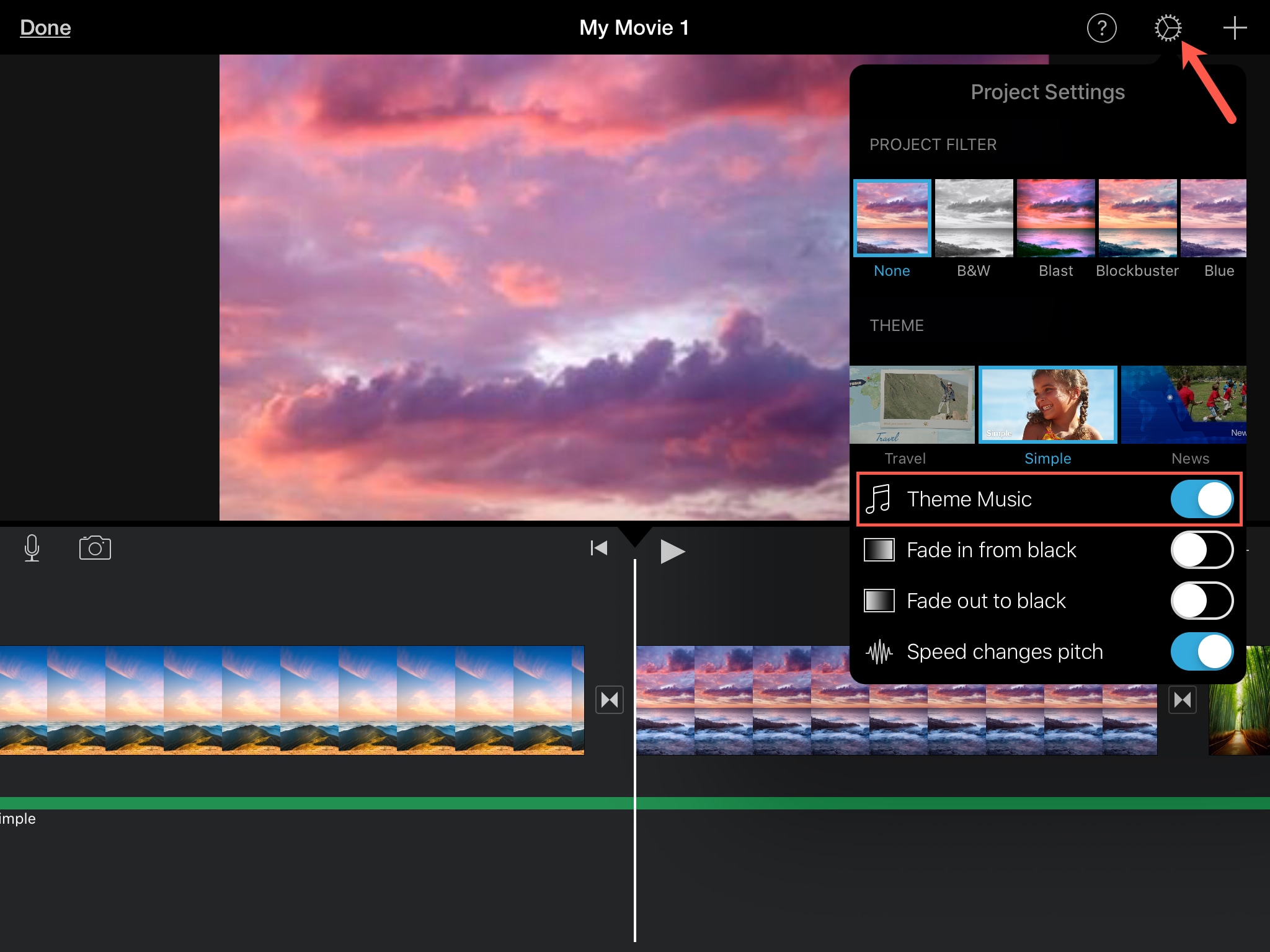

#2. Download Your Video’s Royalty Free Music From YouTube
Once you have downloaded the app, head to YouTube and find the channel called No Copyright Sounds:
Select a track from the playlist and enter the video page by clicking on it.
Click the Share button under the video and copy the link.
#3. Download the Free Music to Your iPhone
Using Imovie On Ipad
In the Documents app, go to the lower right corner and click the button like below:
In the window that pops up, input https://en.savefrom.net/ then hit Go.
Now paste the URL that was just copied. The download option will come up instantly. Click “Download“.
In the top right corner, hit Save.
Once the downloading is complete, select the Folder button on the lower left corner and this will send you back to the Documents main screen. The music you downloaded will be in the Folder called Documents.
In the top right corner, select the Edit button and pick the song of your choice. Next, in the lower right corner, hit the … button. In the popup window, click the Share button and pick Copy to iMovie.
#4. Import the Audio to Any of your iMovie Videos.
Your most recent video list will instantly open in iMovie. Pick the video you want to add audio to:
When the audio is in iMovie, it will be displayed on the timeline next to the original video.
Select the music video on the timeline and you will have the choice to Detach the Audio:
Slide the audio to any position you want, simply use your finger to drag the audio to the desired location. Next, head back and remove the music video on the video track.
Now you are all done!
You may also like:
How To Add Background Music To Imovie
Hey, My name is Paul – nice to e-meet you 🙂 I’m a freelance video editor who has over 4 years experiences of making all types of videos. I founded this website to provide step-by-step and easy-to-follow instructions to first-time editors or beginners like you who want to start their journey in video editing.
