How to use the Duet Display app to turn your iPhone or iPad in a second screen for your Ockel PC
To set-up your iPad/iPhone as a second monitor you’ll need the Duet Display Application for iOS and the PC (or Mac) companion app. Since our Ockel PC’s are running on Windows 10, we’ve tested the PC-version of the Duet Application. The PC and Mac application of Duet is free. To set-up your iPad/iPhone as a second monitor you’ll need the Duet Display Application for iOS and the PC (or Mac) companion app. Since our Ockel PC’s are running on Windows 10, we’ve tested the PC-version of the Duet Application. The PC and Mac application of Duet is free.
Use your iPad as a second display for your Mac Multitask and increase your productivity with Duet Display. Ex-Apple engineers have built an app that allows access to all of your iDevices, transforming them into an extra display. On your Mac or PC, head over to the Duet Display website and download the Duet for Mac/Windows app. Install the Duet companion app for Mac or PC. This is an important step, as the companion app. Get Pokemon on Your iDevice! 'How To Play Pokemon on iPhone' - Check out White Cheddar Productions - https://.
By Jesper — May 4th, 2016
Sometimes one screen just isn’t enough. Whether you’re working in two or more spreadsheets, or doing research for a blog, two monitors simply make it easier to work in multiple windows and boost your productivity. Wouldn’t it be great to use your iPad (or iPhone), as a screen for your Ockel Sirius B or Ockel Sirius B Black Cherry? In this article we’ll explain you how to do this by using the Duet Display application.
The Duet Display App
There are many apps in the Apple AppStore for dual monitoring, but we believe the application called ‘Duet Display’ is the best option around. Even though it is one of the higher-priced iOS apps (at the moment of writing this blog, the app can be downloaded for USD 15.99), the boost in productivity makes this money well spent. The Duet Display app is designed by ex-Apple engineers and has a 4,5 out of 5-star rating in the Apple Appstore. It offers a dual monitor solution without any noticeable lag, so if you’re looking for a reliable and fast dual monitoring solution, this is the way to go.
Another great feature of Duet Display application is that you do not need to use your PC-monitor again. Connect your iPhone or iPad USB-cable to your Ockel PC, start the application and you’re ready to use your iPhone or iPad as the main monitor.
How to set up the Duet Display Application
To set-up your iPad/iPhone as a second monitor you’ll need the Duet Display Application for iOS and the PC (or Mac) companion app. Since our Ockel PC’s are running on Windows 10, we’ve tested the PC-version of the Duet Application.
The PC and Mac application of Duet is free. The Duet Application for your iPad or iPhone can be found in the AppStore.
Step 1: Download the Applications
Duet Display Alternatives
First, you need to install the PC-client of Duet Display. Click here to download and install the PC-client of Duet Display.
Second, you need to install the iOS-client of Duet Display. Click here to download and install the iOS-client of Duet Display.
Step 2: Setting up the PC-client of Duet Display
- Once you’ve finished downloading the Duet Display client application, open and run the .exe file.
- The installer will now open and the following screen will show up:
- You may change the destination of where the application will be saved. The C: drive is selected by default.
- Agree to the License terms and conditions and click the blue ‘Install’ button
- The Duet Display installation will begin. Please note that the installation may take up to 10 minutes to finish. Once finished, the following screen will pop-up
- Click ‘Finish’ to finalize the installation of Duet Display.
- You’ll now be prompted to restart your Ockel. Please make sure you have saved all files and documents you were working on previous or during the installation of Duet Display. Press ‘Yes’ to restart your Ockel or choose ‘No’ to manually restart your Ockel later.
Step 3: Setting up the iOS-client of Duet Display
Installing the Duet Display application on your iPhone or iPad is as easy as installing any other application. Click here to view Duet Display in the AppStore. Or use the search option in the AppStore and type: ‘Duet Display’.
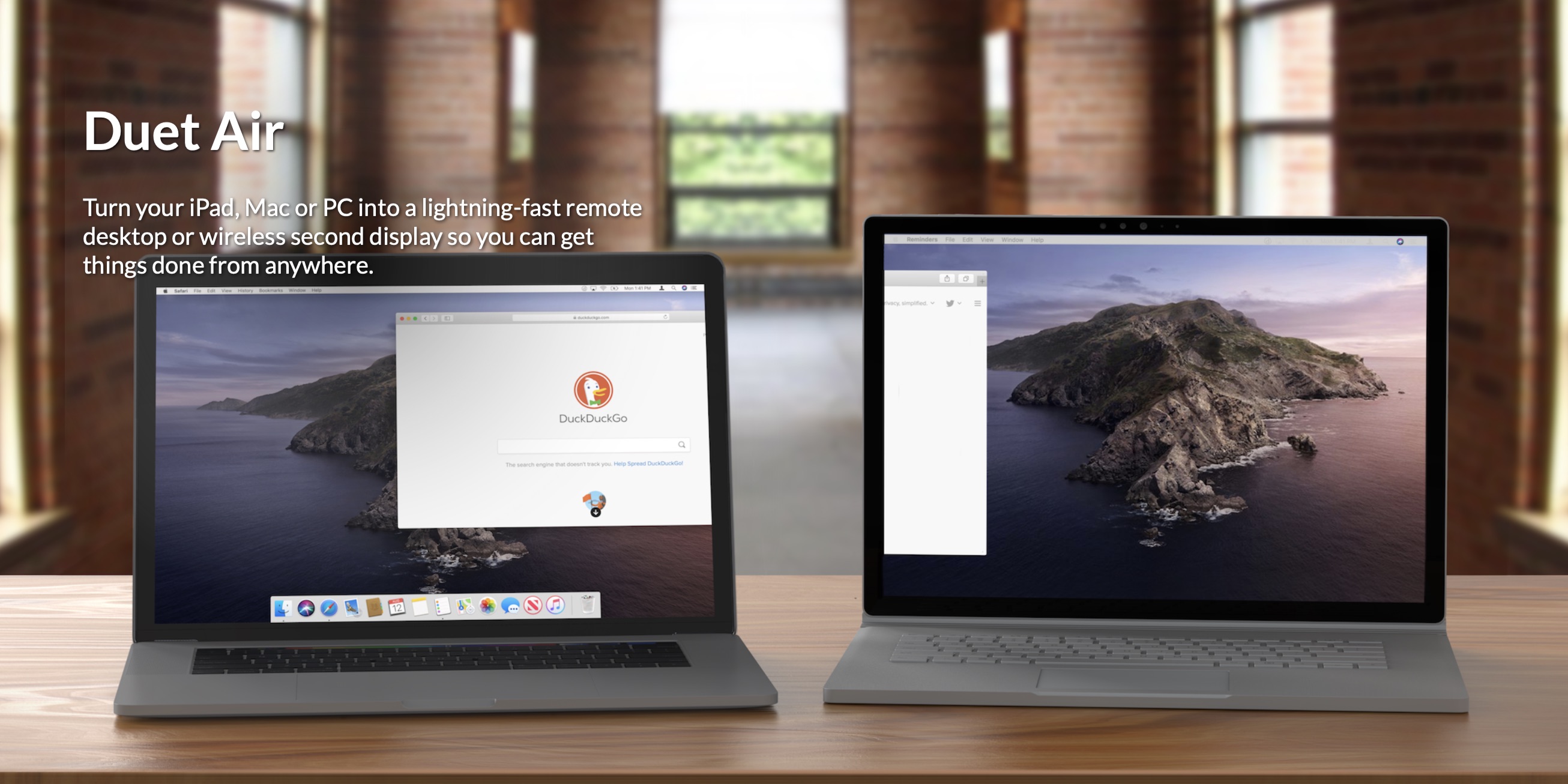
Once installed you’ll notice a Duet Display application. Click on this application to start Duet Display.
Step 4: Connecting your iDevice with your Ockel
- Connect your iPhone or iPad USB-cable to your Ockel PC;
- Start the iOS Duet Display application on your iPhone or iPad;
- After a few seconds you’ll notice that your iPhone or iPad shows your PC-screen.
To change the Display preferences, open up the display configuration settings on your Ockel.
How to use your iPad as a primary monitor
The Ockel Sirius B and Sirius B Black Cherry can use the iPad as monitor in conjunction with the Duet Display App. The trick to use the iPad as a primary monitor is to ensure you set Windows 10 as auto login or to add a 4 digit password to login.
Turn on Ockel, ensure you have USB-Lightning or 30-pin cable connected to the iPad and run the Duet App. That’s all! You now have the ideal portable monitor. – Thanks Alan for the tip!
Have you also read our blog how to enable to God-Mode to easily access all the configuration options on your Ockel?

Yes, the iPad (or iPhone) can act as the only display for a Mac.
Setup
To setup Duet to display as the only screen, first install Duet's Mac application with another display and then disable your account login screen. This step is necessary because Duet is not able to load until after the login screen. With this setting, the Duet Mac app will load when waking the computer from sleep, during startup or after a restart. To do this go to System Preferences > Security & Privacy > uncheck the box 'Disable automatic login'. Then, go to Users & Groups and click Login Options and select Automatic Login: On
Troubleshooting
If you have any issues with Duet connecting at startup or after waking from sleep please check that 'Launch at Login' is enabled in Duet's menu bar app preferences and that Duet is a login item in System Preferences > Users & Groups > Login Items. If Duet is not present as a Login Item, enable it in Duet's Mac app preferences and log out or restart your Mac to add it back.
OS X will prevent automatic login if you have FileVault encryption enabled (found in System Preferences > Security & Privacy > FileVault) or iCloud Keychain enabled (found in System Preferences > iCloud > uncheck Keychain.
If you are still not able to login you may need to purchase a monitor dongle. Some older Mac and Mac Mini models require a physical connection to be registered in order to startup and login – here's more information on this.
Alternative Login Option for Additional Security
How To Use Duet Display Machine
If you are security conscious and want to use a password, you can use OS X's Name and Password login to login with only keyboard input. Warning you will not be able to see the display until after you've logged in successfully.
System Preferences > Users & Groups > Login Options > (click the Lock to make changes) change to Name and Password login.
1. Type your username and then hit tab
2. Type your password and then press enter to login
